1st Practical Class:
Hello, Server!
(how to connect to 4IT580 server)
Connect to Server Using SSH
- You will need SSH client
- on Windows: use PuTTY
- on macOS/Linux: use your favorite terminal
- on macOS you can use macOS Terminal.app or iTerm2
Connect to SSH
on Windows:
open PuTTY
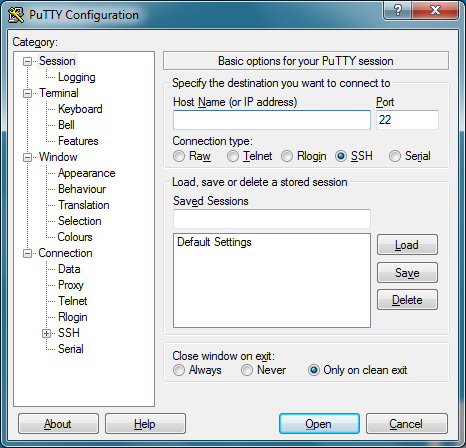
In Host Name (or IP address) enter:
vse.handson.proPress Open button
You will be asked about username and password
- use SSH credential you have received in email from us
on macOS/Linux:
Open your terminal.
Enter (replace
USERNAMEwith your username):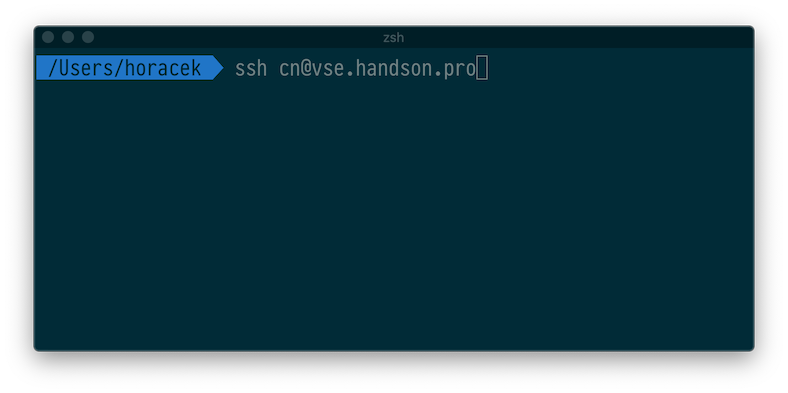
You will be asked about password
- use SSH credential you have received in email from us
Initial Project Installation
connect to server using SSH
run following commands:
open: http://dev.frontend.
USERNAME.vse.handson.pro/- replace
USERNAMEwith your username
- replace
VS Code editor
We suggest using VS Code editor.
You can use any editor you like, but:
- you should be able to edit remote files over SSH/SFTP,
- it should support modern JavaScript (ES2015+) and JSX syntax.
Download VS Code
- Go to code.visualstudio.com and download the latest version
- Run VS Code and go to Extensions (Ctrl+Shift+X ,⇧⌘P) in the left panel
- Search for and install recommended packages Recommended VS Code Packages.
Recommended VS Code Packages
Setup SSH connection from VS Code to you remote space
Make sure to have supported SSH client installed (it'll be used by VS Code to connect to the remote host)
- MacOS should have it by default in terminal
- For Windows, PuTTY is not supported by VS Code,
use Windows OpenSSH Client instead
(you can still use PuTTY for accessing the SSH host via terminal)
In VS Code, select SSH FS: Create a SSH FS configuration from the command palette (F1, ⇧⌘P)
fill this:
- Name:
USERNAME@vse.handson.pro(changeUSERNAMEfor your username) - Location:
Global settings.json
- Name:
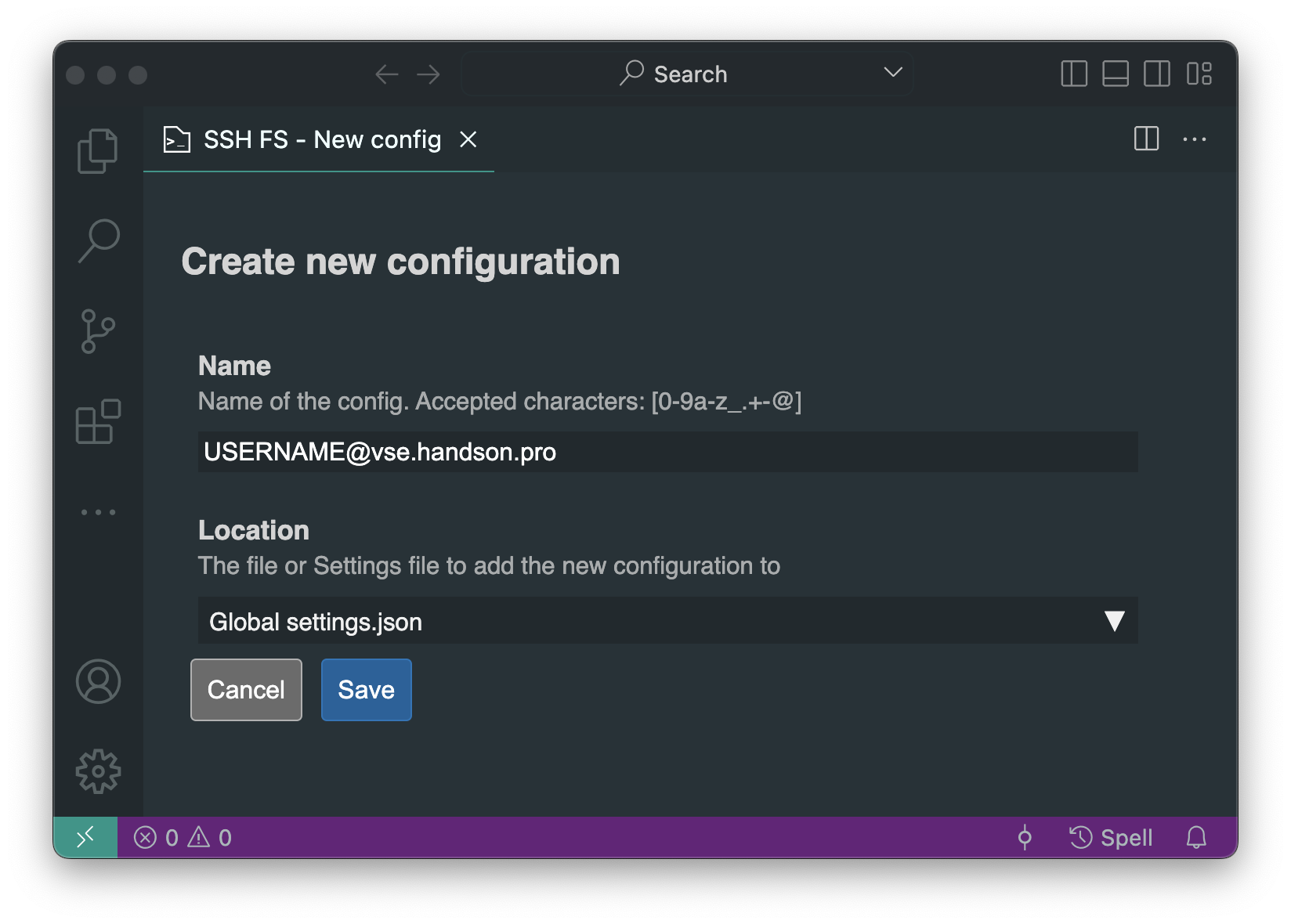 click Save
click Savenew screen is presented, set following settings:
- Host:
vse.handson.pro - Root:
~/code/cviceni - Username:
USERNAME(use your username) - Password: select
<Prompt>(or type in your SSH password, if you want to save it in VS Code)
- Host:
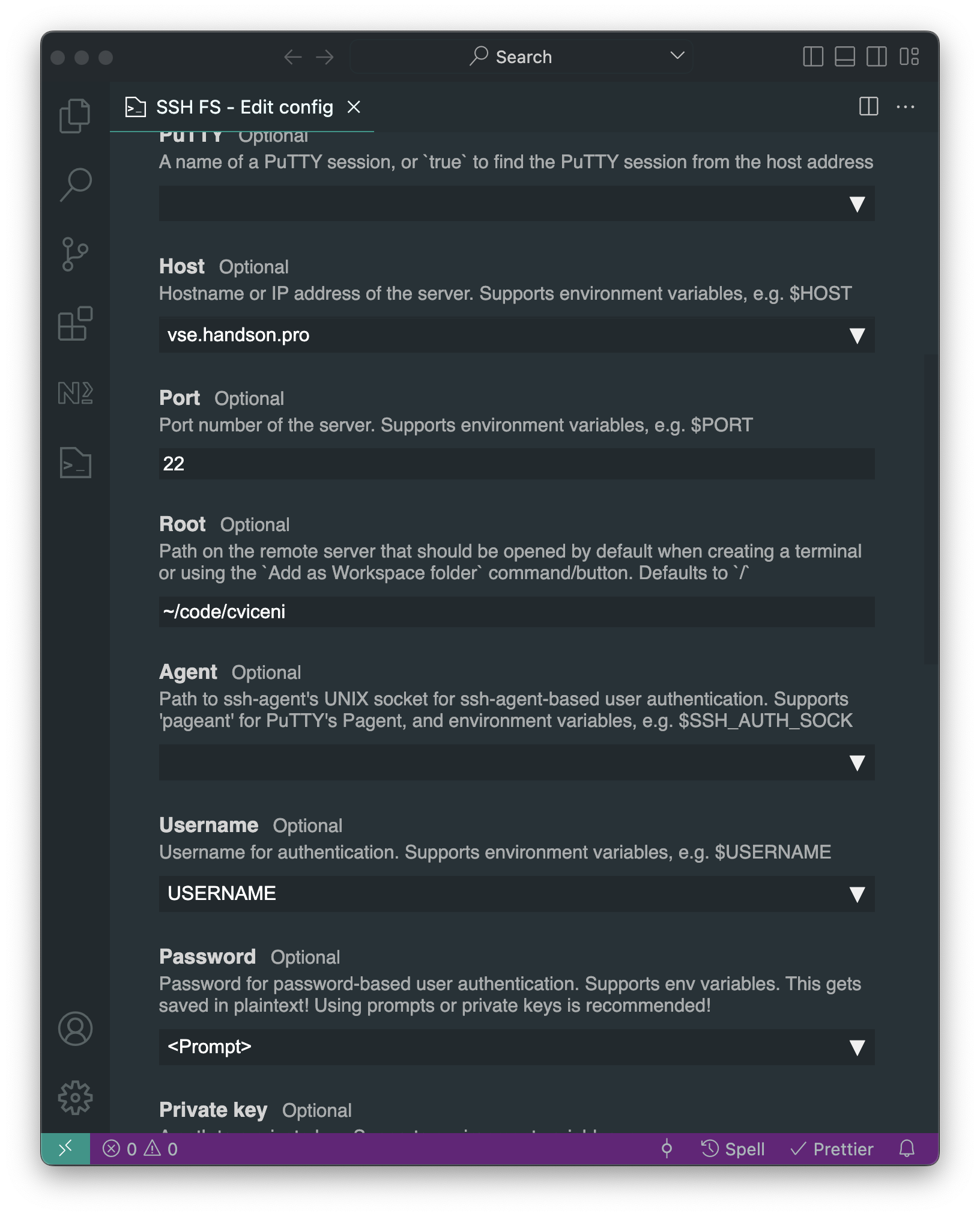 scroll down and click Save
scroll down and click Savein left side of VS Code select SSH FS plugin, and select Add as Workspace folder icon next to your configuration. See screenshot:
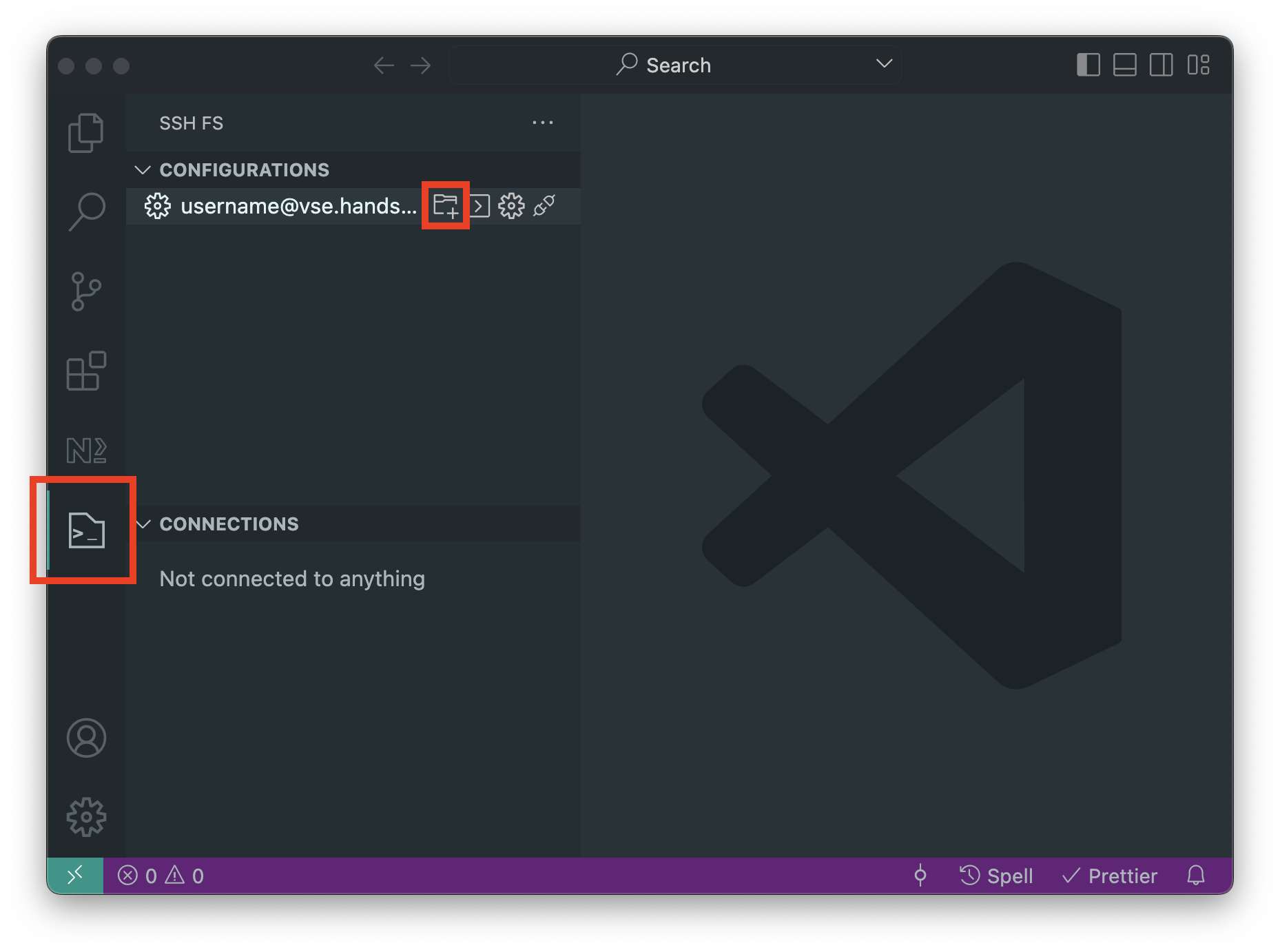
it will ask you for password (maybe two times) and you can edit the project as usual
Run Frontend on Your Local Machine (optional)
Requirements
- Git
- use of command line tool is suggested
- Node.js v16.17.0
- use of nvm - Node Version Manager or nvm-windows is suggested
- this allows simple management of multiple Node.js versions on your computer
- to install 16.17.0 run
nvm install 16.17.0 - to use 16.17.0 run
nvm use 16.17.0(this may be required each time you start new Terminal session)
- if
nvmis not your cup of tea, you can download it directly from Node.js v16.17.0 site
- use of nvm - Node Version Manager or nvm-windows is suggested
- Yarn v1 (there may be some issues with Yarn v2/v3 - it has not been tested)
- after you install Node.js you can run this co install Yarn v1:
Clone Git Repo
Open Terminal or Command line and type: